45 using excel for mailing labels
How to Create Mailing Labels in Excel | Excelchat How to Create Mailing Labels in Excel Step 1 - Prepare Address list for making labels in Excel. First, we will enter the headings for our list in the manner... Step 2 - Set up the Mail Merge document in Word. We will go to the Mailings tab, select Start Mail Merge and click on... Step 3 - Connect ... Mail merge using an Excel spreadsheet You can insert one or more mail merge fields that pull the information from your spreadsheet into your document. To insert merge fields on an envelope, label, email message, or letter. Go to Mailings > Address Block. For more info, see Insert Address Block
How to Build & Print Your Mailing List by Using Microsoft ... One simple way for a small business to create a mailing list and print your database is by using Microsoft Excel. Here are some simple steps for building and printing your mailing list in Excel: Step 1: Open Excel. Step 2: Type the names of your data labels in the first row (e.g. First Name, Last Name, Address 1, Address 2, City, State, and Zipcode):
Using excel for mailing labels
How to Print Labels From Excel? | Steps to Print Labels ... Go to Mailing tab > Select Recipients (appears under Start Mail Merge group)> Use an Existing List. A new Select Data Source window will pop up. Navigate towards the folder where the excel file is stored in the Select Data Source pop-up window. Select the file in which the labels are stored and click Open. How to Create Mailing Labels in Word from an Excel List How to Create Mailing Labels in Word from an Excel List Step One: Prepare your Mailing List. If you have already created a mailing list in Excel, then you can safely skip this... Step Two: Set Up Labels in Word. Open up a blank Word document. ... The "Label Options" window will appear. Here, you... ... How to Create Labels in Word from an Excel Spreadsheet Select Browse in the pane on the right. Choose a folder to save your spreadsheet in, enter a name for your spreadsheet in the File name field, and select Save at the bottom of the window. Close the Excel window. Your Excel spreadsheet is now ready. 2. Configure Labels in Word.
Using excel for mailing labels. How to quickly create mailing list template in Excel? Creating mailing list in Excel can help you gathering information of relevant contacts. With the mailing list, you can quickly send email to recipients based on it, or import all contacts to Outlook Contacts folder as you need. This article will introduce an easy method for you to create a mailing list template in Excel. How to Create Address Labels from Excel on PC or Mac This creates a new document to work in. 3 Click the Mailings menu. It's at the top of the screen. 4 Click Labels. It's in the ribbon bar at the top of the screen near the left edge. 5 Select your label size and click OK. Be sure to select the size that matches the label paper in your printer. How to Print Labels from Excel - Lifewire Select Mailings > Write & Insert Fields > Update Labels . Once you have the Excel spreadsheet and the Word document set up, you can merge the information and print your labels. Click Finish & Merge in the Finish group on the Mailings tab. Click Edit Individual Documents to preview how your printed labels will appear. Select All > OK . How To Print Mailing Labels From Excel [Address List Example] Click the 'Start Mail Merge' icon and select 'Labels…'. A window titled 'Label Options' will open. On the 'Label vendors', select 'Avery US Letter'. On the 'Product number', select '5160 Address Labels'. Press 'OK'. We chose these settings since they are pretty standard and universal.
How to Mail Merge Address Labels Using Excel and Word: 14 ... Learning to use Mail Merge in Microsoft Word can be a daunting task if you're trying to use Microsoft Help. We'll outline a much more linear process -- creating an address file in Excel, merging in Word, and adding intents and finer details. How to Make Mailing Labels from Excel 2019 | Pluralsight Find your Excel spreadsheet from Step #1 and click Open . 8. Review the data and click Ok. Click Next: Arrange your labels. 9. Move your cursor to the first label and click Address block. Select your preferred formatting (using the preview pane). 10. Create and print mailing labels for an address list in Excel To create and print the mailing labels, you must first prepare the worksheet data in Excel, and then use Word to configure, organize, review, and print the mailing labels. Here are some tips to prepare your data for a mail merge. Make sure: Column names in your spreadsheet match the field names you want to insert in your labels. How to Create and Print Labels in Word Using Mail Merge ... You can create labels in Microsoft Word by running a mail merge and using data in Excel. This is typically used to generate and print bulk mailing labels for names and addresses of clients or other contacts.
How To: Create Mailing Labels Using Excel and Word ... On your menu bar at the top select "Select Recipients" and then chose "Use Existing List". Navigate and select the Excel file you saved from Part One above. The pop up screen that displays next - just select "OK" Your document should now show "Next Record" in all labels (except for the first one) Need To Print Mailing Labels Using Microsoft Excel? | Cut ... Now you will want to look under "Select Recipients" and choose "Use an Existing List." Click "Browse" and then you can select the Excel workbook that you saved which has the desired data. Locate and select your list within the "Select Table" menu box, and check the option which says "First Row of Data Contains Column Headers." Then press OK. Easy Steps to Create Word Mailing Labels from an Excel List Step 3: Create the Word file, Complete Merge and Print. In Word, go to Mailings...Start Mail Merge...Labels... In the dialog box, choose the labels you will use (the most common is 5160) and click OK. You will now see on your Word screen, a layout of all the labels, empty. Now, we need to link the Excel file. Making Mailing labels - Microsoft Community Go to the very first label and under Mailings, choose Address Block . The fields should match up with the name, address, city, state and zip in the correct areas. If the fields aren't right, you'll need to select Match Fields and match the fields. Next, under Mailings, choose Update Labels.
How To Make Mailing Labels From Excel Spreadsheet Google Spreadshee how to make mailing labels ...
How to Print Mailing Address Labels from Excel | LeadsPlease In this step, we will connect your List in Excel to your Labels in Word. To start your Mail Merge, follow these steps: Select 'Select Recipients' then > 'Use an Existing List' Find the mailing address List that you want to use, then > 'Open' Select 'Edit Recipient List' Click 'Ok' Selecting 'Edit Recipient List' is optional.
How to Print Address Labels From Excel? (with Examples) Step 3: Link the labels from the existing list from Excel to the mailing list. Go to the Mailing tab and choose the " Use an Existing List " option from the select participant's category. It displays the 'select data source' dialog box shown in the below screenshot. Choose the Excel sheet in which the table created is presented and click on open.
How to mail merge and print labels from Excel - Ablebits You are now ready to print mailing labels from your Excel spreadsheet. Simply click Print… on the pane (or Finish & Merge > Print documents on the Mailings tab). And then, indicate whether to print all of your mailing labels, the current record or specified ones. Step 8. Save labels for later use (optional)
Mailing Labels in Word from an Excel Spreadsheet - Print ... To apply the formatting to all of the labels, go to the Mailings tab and hit 'Update Labels '. Navigate to the 'Mailings' page to conduct the merging. In the Finish group, select the 'Finish & Merge' box. From the drop-down menu, choose 'Edit Individual Documents. A tiny pop-up window with the title "Merge to New Document" will appear.
PDF How to Print Labels from Excel To make mailing labels from Excel, your spreadsheet must be set up properly. Type in a heading in the first cell of each column describing the data in that column clearly and concisely. Make a column for each element you want to include on the labels. For instance, if you want to create mailing labels from Excel, you might have the following
How to generate mailing labels from Excel using Office 365 ... Prepare Your Excel Data Source for a Mail Merge Mail Merge Using an Excel Spreadsheet Sort and Filter Data for a Mail Merge Document Types Labels This forum is a user-to-user support forum. I am a fellow user. I'm considered old by some, as well. I hope this information helps.
Printing Mailing Labels with Excel-2007 & Word-2007 Therefore, this tutorial is a simple and straightforward set of instructions for placing the names and addresses in an Excel-2007 file, followed by formatting the actual print-outs of the labels with Word-2007. We'll start by creating a "database" of names and addresses using an Excel-2007 spreadsheet.
Creating Labels from a list in Excel - YouTube Creating Labels from a list in Excel, mail merge, labels from excel. Create labels without having to copy your data. Address envelopes from lists in Excel. ...
Create mailing labels from excel document - Canada ... Create mailing labels from excel document Although most small businesses use Microsoft Excel to manage numeric information, the application is also useful for printing mailing labels. Because a lot of people Describes how to use the Mail Merge feature in Word to create and to print form create your Excel data file, from an Excel […]
Print labels or envelopes using mail merge with an Excel ... Step 1: Set up a document to match your labels On the Mailings tab, click Start Mail Merge > Labels. In the Label Options dialog box, next to Label products, select the company that made your labels. Under Product number, select the product number for your labels.
How to Create Labels in Word from an Excel Spreadsheet Select Browse in the pane on the right. Choose a folder to save your spreadsheet in, enter a name for your spreadsheet in the File name field, and select Save at the bottom of the window. Close the Excel window. Your Excel spreadsheet is now ready. 2. Configure Labels in Word.
How to Create Mailing Labels in Word from an Excel List How to Create Mailing Labels in Word from an Excel List Step One: Prepare your Mailing List. If you have already created a mailing list in Excel, then you can safely skip this... Step Two: Set Up Labels in Word. Open up a blank Word document. ... The "Label Options" window will appear. Here, you... ...
How to Print Labels From Excel? | Steps to Print Labels ... Go to Mailing tab > Select Recipients (appears under Start Mail Merge group)> Use an Existing List. A new Select Data Source window will pop up. Navigate towards the folder where the excel file is stored in the Select Data Source pop-up window. Select the file in which the labels are stored and click Open.
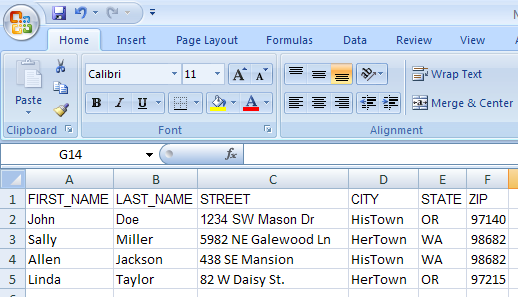
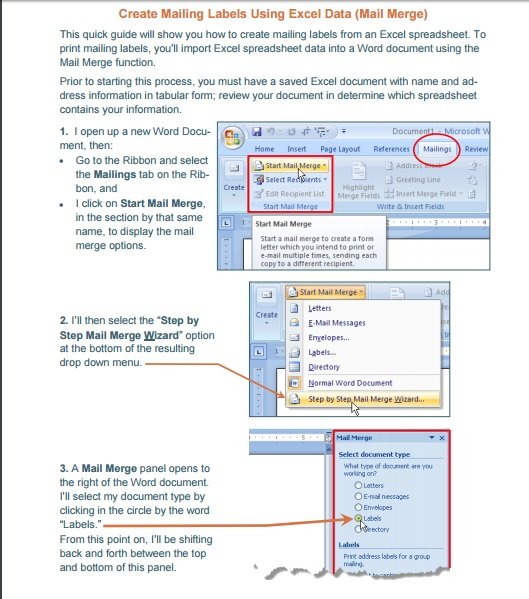
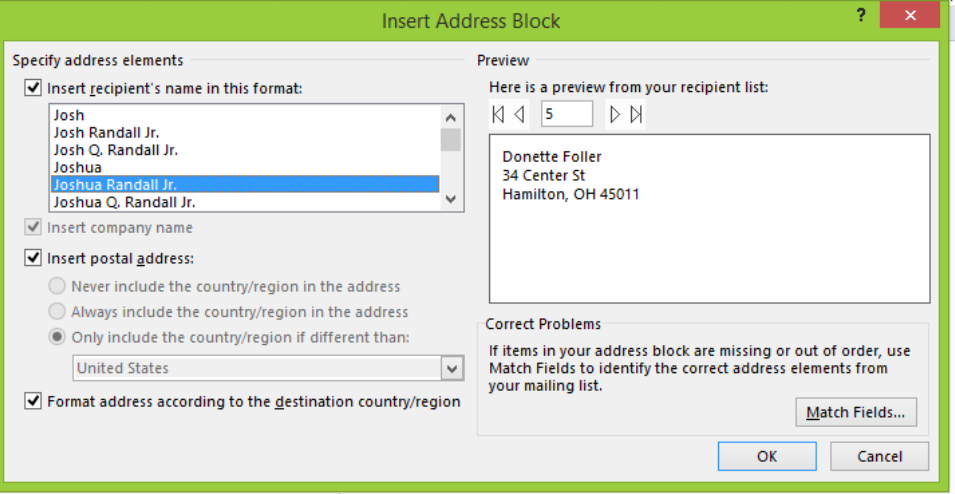
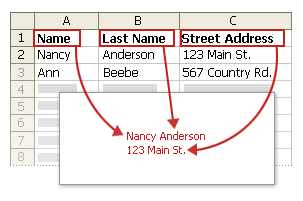



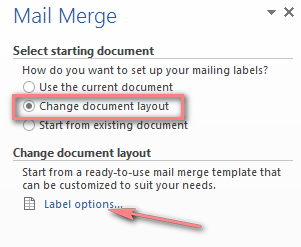
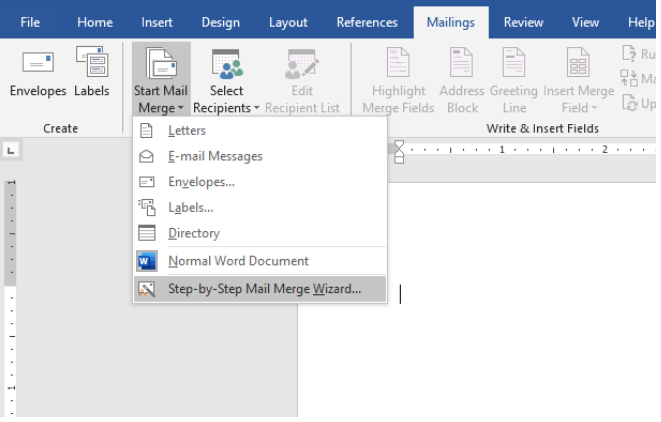

Post a Comment for "45 using excel for mailing labels"